- Os X Base System Disk
- Os X Base System.dmg Free
- Os X Base System.dmg Download
- Os X Base System.dmg Player
After the 'OS X Base System' has been copied onto the USB device, go ahead and eject the BaseSystem.dmg drive. Ejecting is a good idea because there are now two volumes named 'OS X Base System' and we don't need the one in BaseSystem.dmg anymore. Open the USB drive's volume (which has been automatically renamed to 'OS X Base System'). The OS X 10.9.1 (and presumably newer) installer may use a file named “OS X Base System”. Regardless, look for the Base System dmg file, which is invisible by default, thus why invisible files must be made visible in the earlier step). Built right into OS X, OS X Recovery lets you repair disks or reinstall OS X without the need for a physical disc. The OS X Recovery Disk Assistant lets you create OS X Recovery on an external drive that has all of the same capabilities as the built-in OS X Recovery: reinstall Lion or Mountain Lion, repair the disk using Disk Utility, restore from a Time Machine backup, or browse the web with. Os X Base System Dmg Mac Install A Program From Dmg Os X 10.9 Install Dmg Create Dmg File From Application Can't See Dmg Volume In Finder Destiny 2 Optimized Void Dmg Bootable Dvd From Yosemite Dmg 2017 Brutality Or Added Fire Dmg Celtx 2.9 1 Dmg Does A Morph Commander Do Commander Dmg.
Introduction
Macs keep their installation and recovery partitions so when needed, users can comfortably restore OS X back to default. However when hard drive malfunctions and is replaced, you will also lose this recovery partition. Mac also contains recovery option in its UEFI and it is able to download installation packages through Internet, but if you have problems with Internet connection (slow connection, WEP security on WiFi), the USB bootable flash drive is the best alternative how to restore your system.
The fastest way how to restore the system is to use a bootable installation flash drive and this article will show you how to create such installation disk with OS X 10.10 Yosemite.
Three ways how to create OS X USB installation drive:
Preparation - get OS X Yosemite installer and USB flash drive
First you need to have Yosemite installer (Install OS X Yosemite.app in Applications folder). If you don't have the installer in Applications folder, you can download it from Mac App Store.
Also you need flash drive with at least 8 GB capacity, formatted with a GUID Partition Table which is named Untitled by default like is shown on our screenshot. You can of course rename it to whatever you need but you will then need to alter the commands accordingly.
To boot from flash drive you need to press and hold Option (ALT) Key on keyboard through boot up the Mac.
How to create installation USB drive with createinstallmedia tool
The createinstallmedia is a command line tool integrated to OS X Yosemite installer. It is the easiest way how to create USB installation flash disk with OS X Yosemite.
Openthe Disk Utility and format flash drive with a GUID Partition Table and check it out in the Finder if Install OS X Yosemite.app is in your /Applications folder.
Now open the Terminal and type the following command:
sudo /Applications/Install OS X Yosemite.app/Contents/Resources/createinstallmedia --volume /Volumes/Untitled --applicationpath /Applications/Install OS X Yosemite.app --nointeraction
In our case 'Untitled' is the name of USB flash drive! Replace 'Untilled' by name of your flash drive.
Wait a few minutes and your Yosemite installation USB drive will be prepared.
Os X Base System Disk
To install OS X Yosemite ► restart computer ► hold the Option key and select Installation USB drive from the menu.
How to create installation USB drive with Terminal commands
Format your USB flash drive with a GUID Partition Table and named it Untitled. Download Install OS X Yosemite.app from App Store, if you do not have it your /Applications folder already.
OpenTerminal and type the following sequence of commands:
sudo hdiutil attach /Applications/Install OS X Yosemite.app/Contents/SharedSupport/InstallESD.dmg
sudo asr restore -source /Volumes/OS X Install ESD/BaseSystem.dmg -target /Volumes/Untitled -erase -format HFS+
sudo rm /Volumes/OS X Base System/System/Installation/Packages
sudo cp -a /Volumes/OS X Install ESD/Packages /Volumes/OS X Base System/System/Installation/Packages
sudo cp -a /Volumes/OS X Install ESD/BaseSystem.chunklist /Volumes/OS X Base System
sudo cp -a /Volumes/OS X Install ESD/BaseSystem.chunklist /Volumes/OS X Base System
sudo cp -a /Volumes/OS X Install ESD/BaseSystem.dmg /Volumes/OS X Base System
hdiutil detach /Volumes/OS X Install ESD
Os X Base System.dmg Free
Now wait until your bootable installation flash drive with OS X 10.10 Yosemite is prepared.
To install OS X Yosemite ► restart computer ► hold the Option key and select Installation USB drive from the menu.
How to create installation USB drive with Disk Utility and Finder
Some files that you need to create USB flash drive is hidden. To view hidden files in Finder open terminal and use command:
defaults write com.apple.finder AppleShowAllFiles 1 && killall Finder
Open Finder ► Applications ► Install OS X Yosemite.app ► right click ► Select Show Package Contents option.
Navigate to Contents/SharedSupport ► Mount InstallESD.dmg file
Open OS X Install ESD archive in Finder and mount BaseSystem.dmg archive
Connect USB drive and open Disk Utility (/Applications/Utilities)
Select the USB drive from the list of disks, select Restore option and pick Select OS X Base System archive as a source and USB flash drive as the destination. When ready click on Restore button.
After the Restore process is finished, open Finder ► open USB drive (OS X Base System) ► go to the System/Installation folder and select Packages file and delete it.
OpenOS X Install ESD volume in Finder, selectPackages folder and copy them to System/Installation folder on USB drive.
Also copy BaseSystem.chunklist and BaseSystem.dmg files from InstallESD.dmg volume to root of USB flash drive (OS X Base System).
Now your Yosemite installation USB drive is prepared and ready for use.

To install OS X Yosemite ► restart computer ► hold the Option key and select Installation USB drive from the menu.
This guide deals with 3 ways of making a boot disk from macOS, the first one is the fastest and is done via the Terminal from a command in macOS called createinstallmedia, the other 2 are older ways are done with a mixture of finder using Disk Utility and command line.
The first way can support macOS Big Sur, macOS Catalina, macOS Mojave or macOS High Sierraand further back to SIerra, El Capitan, Yosemite and Mavericks.
Quickest Way
Download the macOS version you need but don’t install.
Attach your USB stick/drive.
Launch the Terminal from /Applications/Utilities and enter the command below and then your password when prompted, be sure to change the ‘Untitled‘ name in the below command to your external disk name:
Let it do its thing and there you have it, one bootable macOS drive.
This really is a super simple way – however if using the Terminal fills you with fear and dread, there are some GUI apps that can get the job done namely DiskMakerX and a new imaging tool that can clone a new disk very quickly – AutoDMG, although AutoDMG can not work with macOS Big Sur
Alternative Ways of building a Bootable macOS Disk.
An alternative way to make a boot disk of macOS (but not macOS Big Sur), first of all, get the app or download via the App store, if downloaded it will file in the folder Applications.
The example below uses OSX Mavericks.
Control / Left click Options, Show in Finder to get to the app, don’t install at this stage.
Located in the Applications Folder
Finding the InstallESD.dmg

To find the actual InstallESD.dmg file, control/left click the ‘Install macOS’ app and choose show contents – then navigate to Shared Support folder.
Control/Right click to show contents
Navigate to Shared Support folder to see the InstallESD.dmg file
Mount InstallESD.dmg
Double click to mount the image.

Make Invisible Files Visible
We need to see the BaseSystem.dmg inside the InstallESD.dmg
Crank open Terminal and run:
This will show all invisible files have a look inside the mounted InstallESD.dmg
Mount an External Disk
Attach a USB/external drive – this guide uses the external drive name called BootDisk, you need to make sure the format is correct, it needs to be Mac OSX Extended Journaled – if it’s not you can format that in Disk Utility.
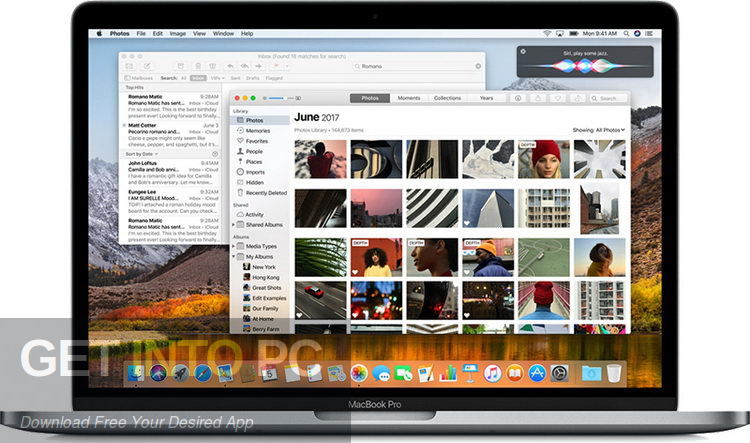
Launch Disk Utility
Launch Disk Utility as found in Applications/Utilities and go to the Restore tab.
Drag BaseSystem.dmg to the Source field and your external disk to the Destination and click Restore.
This will mount your new macOS external disk and name it OSX Base System – but we need to add the packages.
Fix the Packages
Couple of things to fix in the newly created boot disk, remove the Packagealias at System/Installation/ folder
Now from the previously mounted InstallESD.dmg copy over the Packages folder to the same location where we just removed the alias above.
Will take a while as it holds all the install packages.
Os X Base System.dmg Download
Job done now you can boot from the OSX 10.9 disk.
Make the Visible back to Invisible
If you want all to return back to normal and hide the system files run a couple more commands in the Terminal
How to create the OSX 10.9 Mavericks Bootable Drive just via Terminal
Just for the crazy ones……after Mavericks is downloaded….and again this assumes you external disk is named BootDisk
Mount the InstallESD.dmg buried deep in the app
Swap to the newly mounted image
Os X Base System.dmg Player
This puts you back in the Finder in front of the newly mounted InstallESD.dmg, go back to Terminal and clone the BaseSystem.dmg to the remote USB drive
This will change ‘BootDisk‘ to ‘OS X Base System‘
Remove the existing Packages alias link from the newly restored image
Copy the full OSX Mavericks Packages over to the new image….takes a while
And there it is! – to eject the new bootable USB OSX Mavericks 10.9 disk ‘cd’ to home and eject
Now you can boot up from your newly bootable disk and either Install OSX10.9 on another device or use the Terminal/Disk Utility or Firmware Password Utilities on another device.