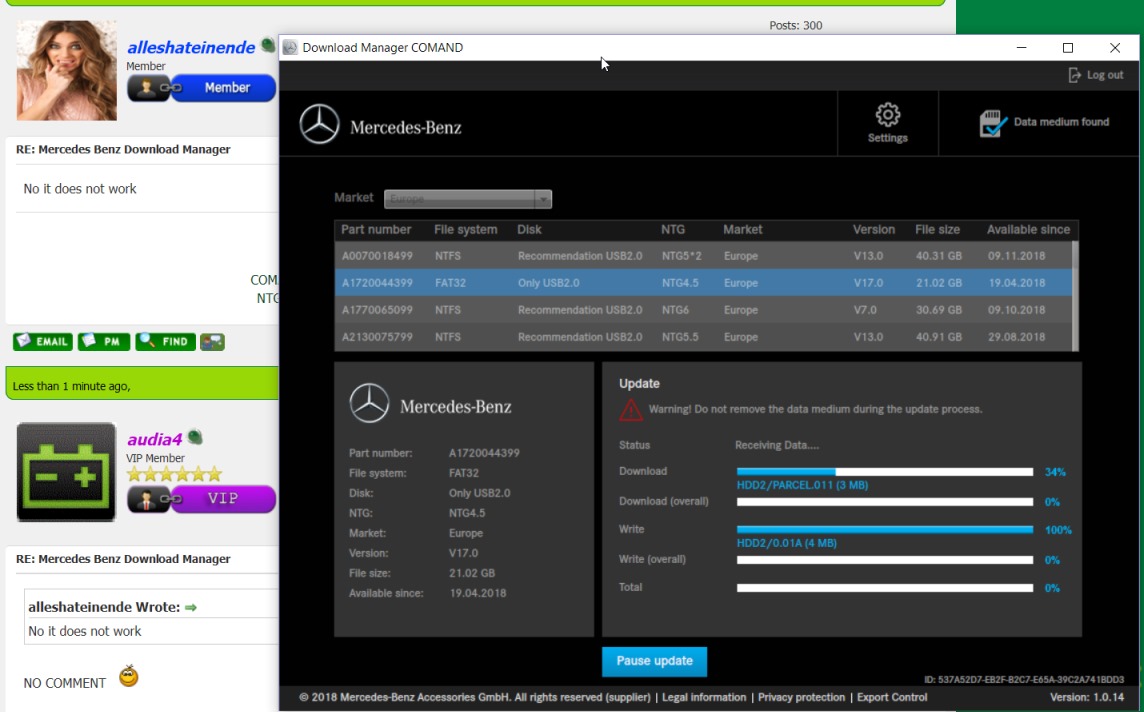POIbase makes it possible to enhance most Mercedes-Benz cars featuring a fixed Comand Online sat nav with additional POI's. These include the locations of stationary and mobile safety cameras a well as millions of other points catering to countless different interests. Installing the data on a Comand Online sat nav is easy, fast and simple.
- Mercedes Benz Garmin Map Pilot Download Manager Mac Download
- Mercedes Benz Garmin Map Pilot Download Manager Mac Os
So my car registered Dec 2017 has Garmin pilot map V10. I have tried the Mercedes download manager and plugging in my SD card but I the download manager doesn't run and the download page has a big blank where it should detect the card. I guess I just buy the v11 card to update. Update: Garmin® MaP PIlOT – download successful Once the update process is complete, you will see a corresponding message in the download manager. Close the download manager. The SD card can now be removed from the computer and used in the vehicle. Settings: Garmin® MaP PIlOT – proxy settings Via the 'Settings' menu you can see the proxy. Mercedes Benz Garmin Map Pilot Download Manager Mac By prokemblumud1977 Follow In order to update your GPS device: Mercedes COMAND Online (Garmin Map Pilot) with the latest update, follow next instructions. Mercedes-Benz Download Manager is an application that allows you to download latest updates for Mercedes-Benz navigation system.
POIbase is compatible with the following Mercedes Comand Online sat navs:
- Mercedes Comand Online NTG 4.5 (models from 03/2011 and later)
- Mercedes Comand Online NTG 4.7 (models from 03/2011 and later)
- Mercedes Comand Online NTG 4.5 (models from 03/2011 and later)
- Mercedes Comand Online NTG 5.x (tested on S-Class, W222, S500 4matic, EZ 09/14)
- Mercedes Comand Online NTG 5.5 (not W213, W238)
- Mercedes MBUX (Comand 6.0)
Additionally, Garmin Map Pilot Systems in Mercedes vehicles are compatible. Details can be found here (German only): Zusätzliche POIs & Blitzer für Garmin Map Pilot
Features
- Safety cameras can be dsiplayed on the map
- POI's can be displayed on the map
- Audio warnings
Notes

- Audio warnings are only available on models from 2013 or later.
- On the Comand Online NTG 5.0, the number of POI's is restricted to 32,000. Using the POIbase radius search before downloading POI's can be useful in this instance. Newer models such as MBUX can process significantly more POI's.
- Importing data to the Comand Online System may take somewhat longer than normal (up to 5 min).
- No Mercedes devices support transferring POI's to the hard disk. This means the SD card or USB stick (MBUX) must remain in the sat nav while the POI's are required.
- POI's can only be displayed on the map if the zoom level is less than 1 KM (circa half a mile). Audio warnings are not affected by this.
Installation Guide for NTG-Systems 4.xx / 5.xx

- Insert an empty SD card in your computer and launch POIbase.
- Select 'Manual Selection' and then 'Mercedes Comand Online'.
- Select your SD card as the drive.
- Click on 'Load POI's and Speed Cams', and then on 'Download Speed Cams' or 'Download POI's'; select any POI categories you wish to install and then click the yellow 'Download' button on the bottom right of the POIbase interface.
- Insert the SD card in your Mercedes Comand Online sat nav and boot it via the ignition.
- NTG 4.5: POI's are imported via 'Guide' -> 'Personal POI's'.
- NTG 5.0: POI's are imported via 'Navi' -> 'Options' -> 'Personal POI's'.
- The settings can be fine-tuned in the Options for Personal POI's.
- No Mercedes sat navs transfer POI's to hard disk. The SD card must remain in the sat nav to use POI's.
Installation Guide MBUX
- Insert an empty FAT32 formatted USB Stick in your PC and launch POIbase.
- Select 'Manual Selection' and then 'Mercedes Comand Online'.
- Select your USB-Stick (FAT32) as the drive.
- Click on 'Load POI's and Speed Cams', and then on 'Download Speed Cams' or 'Download POI's'; select any POI categories you wish to install using the 'Add' button. Use the 'Back' button to access other POI categories.
- Once you have finished browsing the various categories and selecting them for download, you can double-check them under 'Load POI's and Speed Cams' My Selected POI's'
- Use the 'Download approx xx POI's ' button to transfer your slection in the so-called GPX-Format to the USB stick.
- Insert the USB stick into the sat nav in your car and launch it via the ignition.
- Go to the 'Navigation' menu, select the 'Settings Symbol' and then 'Advanced'.
- 'Map Settings POI Symbols Personal POI's'
- Then select the POI category and activate 'Visual' and/or 'Audible' depending upon whether you wish the POI's to be displayed on the map and/or to recieve a warning when approaching them.
Screenshot MBUX System:
Mercedes Benz Garmin Map Pilot Download Manager Mac Download